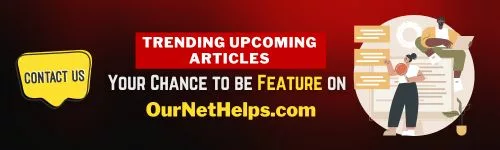The “Windows Resource Protection could not perform the requested operation” error is a common issue faced by Windows users while running the System File Checker (SFC) tool. This tool is integral for repairing missing or corrupted system files, ensuring the smooth operation of the Windows operating system. Encountering this error can be frustrating, but there are several steps you can take to resolve the issue.
Table of Contents
Step 1: Run SFC in Safe Mode
The first and simplest step is to try running the SFC scan in Safe Mode. Safe Mode starts your computer with a minimal set of drivers and services, which can sometimes bypass the conflict causing the error.
- Restart your computer.
- While your computer is booting up, continuously tap the F8 key to bring up the Advanced Boot Options menu.
- Select “Safe Mode with Command Prompt” and press Enter.
- Once in Safe Mode, type sfc /scannow in the command prompt and press Enter.
Step 2: Check Disk for Errors
If running SFC in Safe Mode doesn’t solve the problem, you might need to check your disk for errors using the Check Disk utility. This tool scans the disk for bad sectors and file system errors.
- Access the Command Prompt with administrator privileges by right-clicking the Start button and choosing “Command Prompt (Admin)” from the options.
- Type chkdsk /r and press Enter. This command initiates a scan of your disk for any errors and endeavors to rectify them.
- Restart your computer to allow Check Disk to run during the boot process.
Step 3: Perform DISM Scan
Deployment Image Servicing and Management (DISM) is another tool that can fix Windows corruption errors that might be preventing the SFC scan from completing.
- Open Command Prompt as an administrator.
- Enter the command DISM /Online /Cleanup-Image /RestoreHealth and then hit the Enter key.
- Wait for the process to complete, which may take some time.
- After the DISM scan is complete, try running sfc /scannow again.
Step 4: Temporarily Disable Your Antivirus Software
Sometimes, antivirus software can interfere with system processes. Temporarily disabling your antivirus might resolve the issue.
- Open your antivirus application.
- Search for a setting to temporarily deactivate or suspend the protection. This option varies by software, so consult your antivirus documentation if necessary.
- After disabling, run the SFC scan again.
Step 5: Perform a Clean Boot
Initiating a clean boot launches Windows with only the essential drivers and startup programs, effectively reducing the chance of software conflicts.
- Type “msconfig” into the Windows search bar and hit Enter.
- In the System Configuration window, select the “Services” tab.
- Ensure the “Hide all Microsoft services” option is selected, then press “Disable all.”
- Navigate to the “Startup” tab and select “Open Task Manager.”
- Within Task Manager, turn off all startup applications and then close the Task Manager.
- Click “OK” in the System Configuration window and restart your computer.
- Try running the SFC scan again.
Conclusion:
The “Windows Resource Protection could not perform the requested operation” error can be a roadblock in maintaining the integrity of your system files. However, by following these step-by-step instructions, you can troubleshoot and potentially resolve the issue. If none of these steps work, consider backing up your data and performing a Windows repair install or consulting a professional for further assistance.
Advice:
Persistence is key when dealing with Windows errors. If the first solution doesn’t work, proceed to the next step. It’s also crucial to ensure your system is regularly updated and backed up to prevent such issues from arising and to safeguard your data.