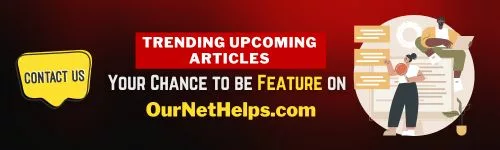Mouse lag can be one of the most frustrating issues when using a computer, whether you’re working, gaming, or simply browsing. The delayed response can slow productivity and disrupt the flow of tasks. But what exactly causes mouse lag, and how can you fix it? Let’s dive into the most common reasons and the solutions to get your mouse working smoothly again.
Table of Contents
1. Connection Issues (Wireless Mouse)
If you’re using a wireless mouse, a weak or unstable connection is a primary reason for lagging. Wireless mice communicate with your computer via Bluetooth or a USB receiver, and interference or a weak signal can disrupt that connection.
Solution:
- Reposition the receiver: If your mouse uses a USB receiver, ensure it is close to the mouse without physical obstructions.
- Replace or recharge batteries: Low battery power can slow down the mouse response time.
- Check for interference: Devices like wireless routers, cordless phones, or other Bluetooth devices could interfere with the mouse signal. Moving these devices away from the mouse or using a different frequency can help.
2. Mouse Drivers Outdated or Corrupted
Every hardware device, including your mouse, uses drivers to communicate with your computer’s operating system. Outdated or corrupted drivers can cause lag, as the system struggles to interpret inputs correctly.
Solution:
- Update drivers: Go to your device manager or the manufacturer’s website to download and install the latest drivers for your mouse.
- Uninstall and reinstall the mouse: Sometimes, a simple uninstall and reinstall of the mouse device from your computer’s settings can solve the problem.
3. High System Resource Usage
Your mouse may lag if your computer is running too many resource-intensive tasks simultaneously. High CPU or RAM usage can slow down the entire system, leading to input lag.
Solution:
- Close unnecessary programs: Check your task manager (Ctrl + Shift + Esc on Windows or Activity Monitor on Mac) and close programs that are consuming excessive CPU or RAM.
- Upgrade hardware: If lag continues, especially with resource-heavy applications, consider upgrading your system’s RAM or CPU to handle more tasks efficiently.
4. Mouse Settings Misconfigured
Sometimes, your computer’s settings can directly affect the performance of your mouse. This could include sensitivity, pointer speed, or enhanced precision settings, which may not be optimal for your specific usage.
Solution:
- Adjust pointer speed: Go to your mouse settings and experiment with the pointer speed slider to find a balance that suits you.
- Turn off mouse acceleration: Mouse acceleration can cause inconsistent movement and response. Disabling it often improves precision and reduces lag, especially for gamers.
5. Dirty or Damaged Mouse
A physical issue with the mouse, like accumulated dust, debris, or internal damage, can cause the mouse to drag or behave erratically. Optical and laser mice rely on clean surfaces to detect motion correctly.
Solution:
- Clean the mouse: Regularly clean the mouse’s surface, including the sensor and the mousepad, to ensure optimal performance. Use a lint-free cloth to gently wipe down the mouse, and a can of compressed air for more delicate cleaning.
- Check for damage: Inspect the mouse and its cable (for wired mice) for any visible signs of wear or damage. If the mouse is physically damaged, it may need to be repaired or replaced.
6. Incompatible or Outdated Operating System
Your mouse may also lag if it’s not fully compatible with your computer’s operating system, especially after an OS update. Software updates can sometimes introduce bugs or conflicts that affect mouse performance.
Solution:
- Update your operating system: Make sure your OS (operating system) is up to date. Manufacturers frequently release patches that can fix known issues, including input device lags.
- Check compatibility: If the mouse is old or wasn’t designed for your operating system version, it may be time to replace it with a newer model that works seamlessly.
7. Faulty USB Port (Wired Mouse)
For users with a wired mouse, a faulty or damaged USB port can cause lag. This could be due to dust in the port, internal hardware damage, or a faulty connection.
Solution:
- Try different ports: Unplug your mouse and connect it to another USB port to see if the issue persists. If another port works, the problem may lie in the original port.
- Clean the port: Use compressed air to blow out any dust or debris that may be obstructing the connection in the USB port.
8. Interference from Background Applications
Background applications, such as antivirus scans or system updates, may be using system resources that slow down your mouse. Certain types of software, especially those that monitor hardware, can interfere with peripheral devices like your mouse.
Solution:
- Pause or disable background tasks: Temporarily disable any unnecessary background programs, especially if they are actively scanning or updating, to check if performance improves.
9. Surface Issues
The surface on which you’re using your mouse can affect its performance. Glass or uneven surfaces can cause the mouse sensor to misread movements, resulting in lag.
Solution:
- Use a mousepad: A good-quality mousepad designed for smooth tracking can eliminate surface-related lag issues. It provides the right texture for optimal sensor performance.
Conclusion
A lagging mouse can be caused by various factors, from wireless connection issues to software and hardware problems. By troubleshooting the potential causes—whether it’s adjusting settings, updating drivers, or cleaning the device—you can eliminate lag and restore your mouse’s smooth performance. If the problem persists after trying these solutions, it might be time to invest in a new mouse.
Understanding the root cause of mouse lag allows you to address it quickly and efficiently, so you can get back to work without interruption.