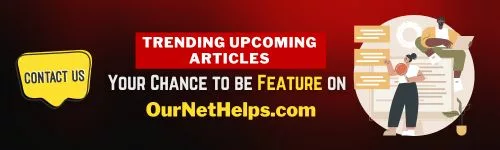Computers are an important part of our modern lives, and a slow computer can become a major source of frustration. Whether you’re using your computer for work, gaming, or everyday tasks, it’s important to maintain its performance for an optimal experience. There are many reasons why a computer might lose its initial responsiveness over time. This article will explore the common causes of computer slowdowns and provide easy-to-follow solutions.
Table of Contents
Common Causes of a Slow Computer
- Outdated Hardware: As software advances, it demands more powerful hardware. If your computer is years old, its processor (CPU), RAM (memory), and hard drive might struggle to keep up with the latest programs and operating systems.
- Too Many Background Programs: Apps running in the background can consume valuable system resources. These could be programs you intentionally opened and forgot to close, or applications that automatically start when you turn your computer on.
- Lack of Enough RAM: RAM is your computer’s short-term memory. When your computer runs out of RAM, it uses your hard drive as temporary storage, which is significantly slower.
- Hard Drive Fragmentation: Over time, data on a traditional hard disk drive (HDD) gets fragmented, making it take longer to access files. Solid-state drives (SSDs) don’t suffer from this issue.
- Viruses and Malware: Malicious software can run in the background, consuming system resources and causing your computer to run sluggishly.
- Overheating: If your computer isn’t properly ventilated, components may overheat, causing them to slow down to prevent damage.
- Outdated Operating System and Drivers: Software updates can include fixes for bugs and performance issues. If your operating system (OS) or device drivers are outdated, it can impact your computer’s speed.
Step-by-Step Guide to Speeding Up Your Computer
Now that we understand the reasons behind computer slowdowns, let’s go through easy solutions to improve your computer’s performance:
1. Close Unnecessary Programs
- Task Manager: Press Ctrl+Shift+Esc to bring up the Task Manager.
- Processes Tab: Go to the ‘Processes’ tab and look at the CPU, Memory, and Disk columns. Programs consuming a lot of resources will be near the top of the list.
- Close Programs: Right-click on a program consuming significant resources that you’re not actively using and select “End Task.”
2. Limit Startup Programs
- Task Manager – Startup Tab Within the Task Manager, go to the ‘Startup’ tab.
- Disable Programs: Review the list and disable those that you don’t need to run at startup. Be sure to research unknown applications before disabling them.
3. Free Up Hard Drive Space
- Disk Cleanup: Search “Disk Cleanup” in the Start Menu and run it. Select files you’d like to delete (temporary files, recycle bin items, etc.).
- Uninstall: Uninstall programs you no longer use (Settings > Apps > Apps & features).
- Cloud Storage: Consider moving files to cloud storage services (OneDrive, Google Drive, Dropbox).
4. Check for Viruses and Malware
- Antivirus/Antimalware: Use a reputable antivirus/antimalware software and perform a full system scan. If you don’t have one, consider using Windows Defender as a good baseline.
5. Defragment Your Hard Drive (HDDs only)
- Defragment and Optimize Drives: Search for “Defragment and Optimize Drives” and run it on your HDD. (Note: This isn’t necessary for SSDs)
6. Update Your Operating System and Drivers
- Windows Update: Go to Settings > Update & Security > Windows Update and check for updates.
- Device Drivers: Look for the latest drivers on the manufacturers’ websites for your graphics card, sound card, etc.
7. Check For Overheating
- Monitor Temperatures: Download a hardware monitoring tool (like HWMonitor or Open Hardware Monitor) to check temperatures.
- Clean Fans and Vents: Dust can clog fans and vents. Cleaning them can improve airflow.
- Laptop Cooling Pad: Consider investing in a cooling pad for your laptop.
8. Upgrade Your Hardware
- RAM: Adding more RAM helps with multitasking and can dramatically improve performance, especially if you frequently have many programs open at once.
- Hard Drive: Consider upgrading from HDD to SSD. SSDs offer significantly faster speeds, making file access, system boot-up, and program loading much snappier.
- Processor: Consult a technician about whether a CPU upgrade is possible and makes sense for your computer.
9. Clean Your Web Browser
- Clear Cache and Cookies: Browsers store a lot of data. Clearing it (Settings > Privacy/Security) can free up space and speed up web browsing.
- Manage Extensions: Too many extensions can slow your browser. Disable or remove any you don’t actively use.
10. Reset Your Computer
- Backup your important files.
- Use the ‘Reset this PC’ option in Windows settings for a fresh start. This can help if underlying software issues are causing slow performance.
Preventative Measures
- Keep Software Updated: Install updates as they become available to address performance issues and security vulnerabilities.
- Be Selective with Installations: Install only the software you need. Avoid bloatware bundled with other programs.
- Use a Reliable Antivirus: Maintain active antivirus/antimalware protection to prevent malicious software from taking root.
- Maintain Good Ventilation: Ensure your computer has room to breathe, especially the intake and exhaust vents.
Important Considerations
- Age of your computer: If your computer is very old (7+ years), gains from troubleshooting will be limited. Hardware limitations will be dominant. Consider a newer machine if that’s the case.
- Seek Professional Help: If you’re not comfortable performing certain fixes, consult a computer technician for assistance.
Conclusion
Addressing computer slowdown requires some investigation and troubleshooting effort. By applying these solutions, you can enhance your computer’s performance and reduce frustration. Remember, regular maintenance is key to a healthy and speedy system.
FAQs
Q: My computer was fast. Why is it slow now?
- There are many reasons: outdated hardware, too many programs running, lack of enough RAM, fragmented hard drive, viruses or malware, overheating, or an outdated operating system and drivers. The troubleshooting steps in the article can help pinpoint the specific cause for your machine.
Q: Will these tips work for Windows and Mac?
- While the core concepts apply to both, the specific steps will differ. For example, the Task Manager is Windows-specific, while Macs have the Activity Monitor. It’s best to seek Mac-equivalent solutions when necessary.
Q: I’m not very tech-savvy. Are these fixes safe to do?
- The steps in this article are designed to be user-friendly. However, if you’re uncomfortable, here’s what you can do: * Start with the basic troubleshooting steps (closing programs, freeing up space). * For more involved fixes, carefully research them or get help from a friend with tech experience. * Consult a technician for things like hardware upgrades or serious virus infections.
Q: How often should I do these maintenance tasks?
- Here’s a suggested schedule:
- Close unnecessary programs: Every time you use your computer
- Check startup programs: Monthly
- Disk Cleanup: Monthly or when storage space gets low.
- Virus/Malware scans: Weekly
- OS and Driver Updates: Whenever available
- Hardware monitoring (for overheating): Only if you suspect it’s an issue
Q: My computer is still slow after all this. What now?
- If your computer is several years old, its hardware may be the limitation. Consider upgrading key components like RAM or moving to an SSD if you haven’t already. If your computer is very old, a new computer might be the most practical solution.