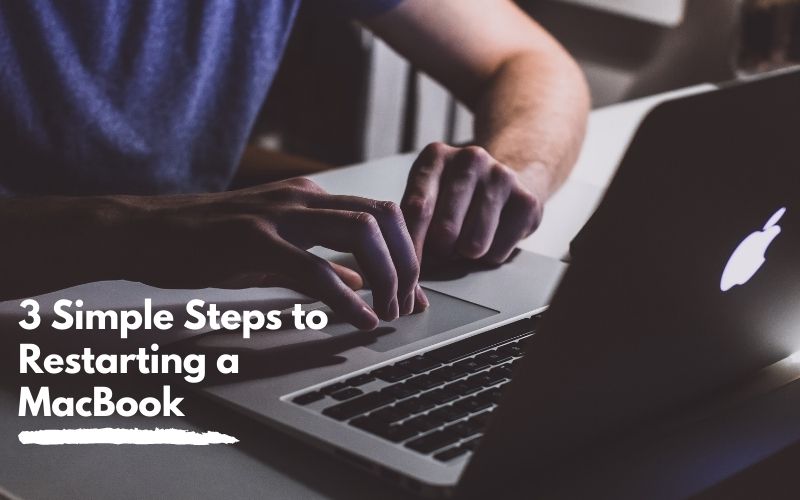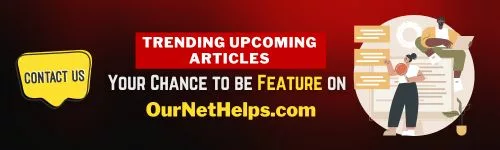Apple sold more MacBooks in the summer of 2020 than ever before. While the year was full of turns, the computer monolith achieved $9 billion in sales, up from $6.9 billion the year prior.
As more Americans began working from home, the need for portable computers skyrocketed. Apple led this movement, helping to connect people from anywhere, at any time.
While there’s no denying the power of your laptop, there are few things more frustrating than when it fails to deliver on expectations. Is yours running slow or freezing up?
If so, you’ll be glad to know that restarting a MacBook is a relatively easy process. Today, we’re sharing a three-step guide to help you reboot.
Table of Contents
Why Should You Restart Your MacBook?
Are you one of those people who simply leaves their laptop plugged in all of the time, never rebooting or restarting it? As long as you can remember your password, it’s easy enough to just log back in when you need to resume work.
However, it’s a good practice to restart your MacBook at least once a week. Getting into this habit can yield a few major benefits, including:
- Faster operating speeds
- Installation of pending system updates
- Fixing any issues that cause programs to run slowly
Yes, you can all of these things (and more!) simply by turning your machine off and then turning it on again. When you initiate the restart process, your Mac essentially closes all open programs. This way, it starts back on a fresh slate when you boot it up again.
In addition, there are also other functions of your computer that may require a reboot. For instance, if you forgot MacBook Pro password, you can reset it by following these instructions, but you’ll need to restart your computer first.
When you do so, your Mac will also install any pending updates or system fixes that can help your laptop run quicker and more effectively. If you’re guilty of pressing “remind me tonight” every single day, it’s time to give your computer the break it deserves.
Restarting a MacBook in Three Easy Steps
There are a few different ways to complete a full MacBook restart. Let’s take a look at your options.
1. Use the Apple Menu
Regardless of which webpage you’re browsing or what program you’re using, you can always see the Apple menu at the top of your screen. At the far left, you’ll find the familiar Apple logo.
If you simply want to restart to give your system a boost, you should be able to move your mouse to this logo. When you click it, you’ll see a drop-down menu that includes a list of commands. “Restart” is on there, right below “Sleep” and above “Shut Down”.
When you select this option, your MacBook will slowly shut down. If you don’t want the windows you were working on to appear again at the restart, then uncheck the box that reads, “Reopen windows when logging back in”.
Before shutting down and restarting, your MacBook will ask if you want to save any unsaved documents that are currently open. This way, you don’t have to lose any work.
2. Click the Control and Power Buttons
Wondering how to restart a MacBook without using your mouse? If it’s unavailable for any reason, you can still perform this step. In this case, you’ll need to hold down two keyboard buttons at the same time.
First, press and hold the Control key. This is located at the bottom left portion of your MacBook keyboard. Usually, it’s situated between the Function (fn) key and the Option key. Keeping the Control key pressed down, use your other hand to press the Power button.
Note that if you have a newer model MacBook, then the Power button is located on the far right of the top menu. It will be at the end of your other physical function buttons (F1 through F12). The button will feature a thin vertical line on top of a curved bottom line.
If your MacBook is a little older, then the Power button is also the Eject button, located in the same position. Finally, if you have a 2018 MacBook Air, the Power button is also at the top right of your keyboard. Known as the Touch ID button, it is solid black without any identifying labels.
When both of these keys are pressed at the same time, then the restart command will initiate. You may have to hold the keys down for around six to 10 seconds before the command will begin.
3. Perform a Force Restart
On occasion, your MacBook may become frozen beyond the point of manual control. For instance, a program you’re working on could suddenly corrupt, leaving you with no other option but to start again.
If this happens, you can perform a forced restart.
As with the steps above, this also requires pressing and holding a few buttons. This time, find the Control and Command keys. On your laptop, these should both be located in the lower lefthand corner.
With your left hand, click and hold those keys. Then, add the Power button. When all three keys are engaged, it will force the offending application to quit and your entire operating system will shut down and reboot.
Again, it can take up to 10 seconds for this command to take hold.
The Risk of Manual Shutdowns
Steps 2 and 3 above describe different methods for performing manual MacBook shutdowns. Sometimes, this is your only course of option. However, keep in mind that you will not have the opportunity to save any unsaved work if you go this route.
If your computer has frozen up, walk away for a few minutes to see if the issue resolves itself. It’s not worth rushing a restart to resume work if you’ll have to start all over again from scratch.
Restart Your Mac and Resume Your Life
MacBooks are some of the most reliable laptops on the market. However, just like any machine, they can encounter issues.
If it’s time to reboot yours, these three steps show you how simple restarting a MacBook can be! Take your time, save your work, and try to perform a voluntary restart at least one time per week.
Looking for other tech and business news you can trust? We’ve got it all on our blog, so check out a few more articles!