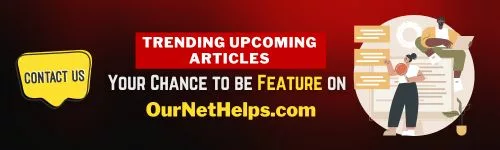Your Android smartphone is a powerful communication device, but it can be frustrating when it suddenly refuses to make calls. There can be various reasons for this issue, ranging from software glitches to hardware problems. In this article, we will explore common causes for an Android phone not making calls and provide step-by-step solutions to help you resolve the issue.
Table of Contents
Check Your Network Connection
The most basic step in troubleshooting a phone that won’t make calls is to check your network connection. Ensure that you have sufficient signal strength and that you are not in an area with poor reception. If you are in a weak signal area, try moving to a location with a better signal.
Airplane Mode
Sometimes, users inadvertently turn on Airplane Mode, which disables all wireless communications, including making calls. To check if Airplane Mode is enabled, swipe down from the top of your screen to open the Quick Settings menu and look for the airplane icon. If it’s on, tap it to turn it off.
Check Your SIM Card
A faulty or improperly inserted SIM card can prevent your phone from making calls. Turn off your smartphone, take out the SIM card, and gently reinsert it. Make sure it’s properly seated in the tray. In case your SIM card has sustained any damage, get in touch with your carrier to request a replacement.
Network Settings Reset
Resetting network settings can resolve issues related to call connectivity. To do this, go to “Settings,” then “System” (or “General Management” depending on your device), and select “Reset” or “Reset options.” Choose “Reset Wi-Fi, mobile & Bluetooth” and confirm the reset.
Check for Software Updates
Outdated software can cause various issues, including problems with calls. Make sure your Android phone’s operating system and dialer app are up to date. To check for updates, go to “Settings,” “System,” and “Software updates.” Install any available updates.
Clear the Phone App Cache
App caches can become corrupted over time, leading to issues with call functionality. Clear the cache for your phone app by going to “Settings,” then “Apps” (or “Application Manager”), and find the “Phone” app. Tap on it & select “Storage,” then “Clear cache.”
Disable Call Forwarding
If you’ve configured call forwarding settings on your phone, it may be forwarding calls to another number, causing the issue. To disable call forwarding, go to “Settings,” then “Calls” or “Phone,” and look for the “Call forwarding” option. Disable any active call forwarding rules.
Reset App Preferences
Resetting app preferences can help fix call-related issues. Navigate to “Settings,” then “Apps” (or “Application Manager”), and tap the three-dot menu icon. Select “Reset app preferences” & confirm the action. This will reset all app preferences, including permissions.
Check for Hardware Issues
If none of the software-related solutions work, it’s possible that your phone has a hardware problem. Check if the microphone, speaker, or any other relevant components are damaged or obstructed. If you suspect hardware issues, it’s best to contact your device manufacturer or a professional technician for further assistance.
Contact Your Carrier
If all else fails, it’s time to contact your mobile carrier’s customer support. They can check if there are any network issues on their end, troubleshoot the problem remotely, or guide you through additional troubleshooting steps specific to their network.
Conclusion
A smartphone that won’t make calls can be a frustrating experience, but it’s usually a problem that can be resolved with some troubleshooting. By following the steps outlined in this guide, you can identify and address the issue causing your Android phone not to make calls. Remember to start with the simplest solutions and work your way up to more complex ones, and if necessary, seek professional assistance from your carrier or a technician to ensure your device is functioning properly.