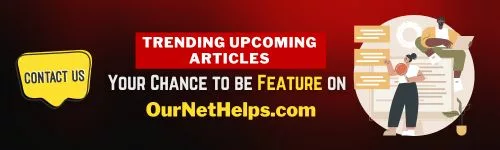On Android, backup is not as advanced as it is on iOS. If Apple at all times recommended that owners of proprietary equipment save their device data in iTunes or iCloud, then Google never particularly insisted on the convenience of such manipulations. This is rather strange, considering that it was Android users who put themselves at the greatest risk of data loss, as they kept flashing and re-flashing their smartphones. Therefore, it is not surprising that many simply do not know how to create and restore backups.
To begin with, many Android smartphones support two backup services. If on iOS it can only be iCloud, then on Android it is Google Drive and the manufacturer’s own cloud storage. Moreover, many often choose an embedded solution due to deeper integration with the firmware and automatic operation. But, looking ahead, I will say that I myself prefer the solution of the search giant. It seems to be more preferable due to the extensive storage in the cloud.
How to save a backup on Android
Google Drive works extremely simply and automatically.
- Download the Google One app and log in;
- Go to “Settings” – “Manage Backup settings”;
- Select the data you want to add to the backup;
- Click “Back Up”.
This action will save the backup with the data you choose. It can be photos and videos, messages, or generally all the information stored in the device’s memory. Even if you choose to keep all data, the size of the backup will most likely not exceed 2 GB. This is convenient, given that free storage in Google Drive (which powers Google One) is limited to 15 GB. And for the convenience of users, each fresh backup replaces the previous one.
Recover Data on Android
Restoring a backup is no less simple, although not obvious to everyone:
- Perform a data reset and wait for the reboot to complete;
- When the smartphone prompts you to make the initial setup, log in with your Google account;
- Select the option to restore data from a backup;
- Wait until the copy is installed on your device and use it.